本案例將利用 FLOW-3D(x) 的功能,同時控制焊接工件的造型及雷射加工參數,完成批次輸出資料。
下圖為工件造型,雷射加工位置位於兩個金屬塊的交接處

圖檔由 NX 建立,左側藍色金屬塊與右側粉紅色金屬塊的高度差則是由特徵的偏置曲面控制。

雷射參數加工表如下

這組案例中,希望控制參數包括了下列三組參數。
1. 雷射光斑大小
2. 雷射功率
3. 兩個金屬塊的高度差
預設每個參數有兩組變數,必須調整 8次 (2X2X2) 才能夠完成所有模擬。因此採用 FLOW-3D(x) 來執行工作。
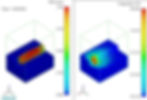
如果要以 FLOW-3D(x) 執行,必須先執行單次的設定,接著再以 FLOW-3D(x) 執行這個重複的流程。

第一組 FLOW-3D 設定
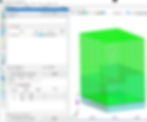

第一組 FLOW-3D 設定按照標準的設定執行。由於需要變更的參數較多,前面準備好的 EXCEL 表必須同時存放在執行目錄下。
另外,使用者希望截取每一組結果的影像/影片,因此可以先以 FLOWsight 讀取結果,並且建立 Context 腳本。只要將腳本儲存在專案目錄下,FLOW-3D(x) 同樣可以根據腳本輸出影像及影片。
建立工作流程

工作流程包含了 Excel node + NX part node + FLOW-3D simulation node + FLOW-3D post processing node。其中可以預期的是 Excel node 的輸入端應該是三組,分別是 雷射光斑半徑、雷射功率,以及兩個工件之間的偏移量。最後的輸出端則是包含了影片/影像。
Excel node 的資料在輸入項調整後,必須要將資料分別丟到 NX part node 內調整圖檔,以及將部分資料轉入 FLOW-3D simulation node。而 NX part node 則需要將調整好尺寸的圖檔轉出至 FLOW-3D simulation node。最後將資料丟給 FLOW-3D post processing node 輸出結果。
Excel node

Excel 表內原本就包含了方程式,分別是抓取整體的加工時間、輸出的分段時間、雷射啟動/關閉的時間,以及雷射移動/停止的時間等。
只要 Excel node 的表格方程式建立是正確的,後續抓取設定就是正確的。
Excel node 內可以看到有綠色框線以及紅色框線。其中綠色框線屬於輸入項,紅色框線則是 Excel 的輸出項,這樣可以讓使用者清楚的確認那些資料是輸入項目,哪些資料屬於輸出項目。
最後,tag 代表的是標示名稱。如果項目眾多,使用者可以在 tag 內變更為中文名稱,這樣在後續設定時會比較容易看到要抓取那些結果。
在 Excel node 中,建立輸入項包括了光班半徑、雷射功率,以及 OFFSET 三項,輸出資料則是前述三項 + Z軸雷射頭的高度 (因為在焦距固定的狀態下,雷射頭的高度必須隨著工件偏移量的大小做上下調整。
NX part node
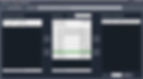
NX part node 項的輸入會連結到 Excel node 中 OFFSET 的數值,然後將修改好尺寸的圖檔轉出成 stl 檔,再丟到 FLOW-3D simulation node 執行。
FLOW-3D simulation node
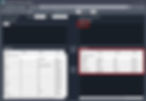
FLOW-3D simulation node 可以讀取 prepin 檔,將相關的參數丟到輸入端,以便從 Excel node 接收變數。此處必須注意的是所有的參數名稱定義來自於 FLOW-3D,如果對於名稱不是很確定,可以在 FLOW-3D 的 GUI 內查詢。
另外,輸入項還包括了 CAD 圖檔,因此需要將 initial fluid 的 stl 圖檔也抓到輸入項。
FLOW-3D postprocessing node
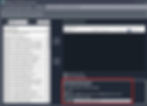
在執行這種多參數組合時,輸出項只要隨便抓一個結果就好,因為目的只是為了抓取後續 “截取影像” 的時間點。
右下側則是輸出的設定,只要在這邊輸入 FLOWsight 的路徑,FLOW-3D(x) 會在每一組的結果下建立目錄,儲存影像及影片。
如果有指定視角,可以在此處輸入 context 的腳本,這樣 FLOWsight 在建立資料時就會讀取腳本的資料,建立相關的結果輸出。
連結 node
將所有的 node 相連,建立工作流程
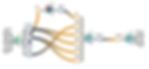
這裡會發現 Excel node 的輸出項有兩筆資料分別對應到 FLOW-3D simulation node 的四個輸入項,分別是光班尺寸/鏡片尺寸 以及雷射功率的加工。由於分析過程中雷射會有開關的動作,考慮到這點因此做了設定。Z-AXIS 則是對應到雷射頭的 Z軸高度。
Add task
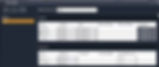
這次的參數改以固定數值輸入,因此可以用 Catagorical list 輸入變數資料。
每一個參數都可以建立數值資料,沒有限制需要整數 or 實數。
Task 的其他設定如下:
Input:
指定每一個參數的輸入資料。此處採用 Catagorical,代表輸入自己定義的數值
Output:
由於要輸出參數組合,所以這邊的定義不影響結果。
Budget(iter):
執行組數,每個參數取兩組,2X2X2 = 8 組 (如果組數不夠,執行時會跳出警告訊息)
Save options:
All = 所有的分析結果都存檔
執行分析
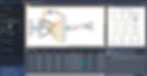
資料轉出
FLOW-3D(x)會在專案目錄下建立一個 history 目錄,每一組的分析結果則是會以編號做為名稱,在 history 下再以不同的目錄儲存。
至於以 context 儲存的影像及影片,則是在每一個分析結果目錄下會再建立一個 report 的目錄,資料會儲存在裡面。名稱則是以”分析結果輸出秒數” 做為檔名。
FLOW-3D(x) 的結果檔同樣可以轉出為 excel 表,使用者可以從這邊搜尋每一組分析使用的變數資料以及檔案儲存位置。
利用 FLOW-3D(x) 的全自動輸出,使用者可以很容易的建立如下圖的分析結果。這對於使用者而言是件非常輕鬆愉快的工作。
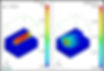
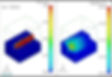
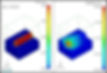
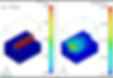
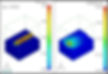

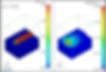
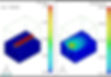
結論
如果使用者需要一次測試多組參數的組合,利用 FLOW-3D(x) 可以大幅縮短設定時間。僅需要一次設定,就能夠讓 FLOW-3D(x) 取代重複的資料輸入 >> 輸出結果 >> 輸出動畫/影像。
由於 FLOW-3D(x) 支援 Excel,搭配 Excel 的公式處理,使用者還可以做更多的參數變化組合。這對於測試參數建立比對的工作相當有效率。
FLOW-3D(x) 支援常見的 CAD node,如果在計算過程中需要調整圖檔造型,可以直接讀取CAD原始圖檔進行特徵參數設定,這可以大幅縮短修改圖檔的時間。
%E7%B8%AE%E5%B0%8F.png)