FLOW-3A AM是FLOW-3D針對增材製造(Additive Manufacturing)開發的專用模組,支援DEM以及CFD計算,可以用來模擬焊接、雷射加工、粉床製作、 DED等製程。
在進行FLOW-3D AM模擬時,使用者往往需要測試多組參數以進行結果比對。傳統的做法是先整理出相關的參數,然後在FLOW-3D的GUI內變更參數,再執行分析。分析結束後,再以後處理模組讀取結果並且製作影片或是截取影像。
如果參數已經整理完畢,其實可以利用FLOW-3D(x)的自動化計算來簡化整個工作流程。
以下以案例說明


上圖為一個簡單的粉床模型,使用者希望模擬雷射加工粉床製程。使用者希望變更三個參數:雷射光斑大小、雷射功率,以及雷射的移動速度。
由於每個參數有三組變數,所以上述的調整如果按照傳統的設定方式,必須調整27次 (3X3X3)。所以希望以 FLOW-3D(x) 來執行這個工作。
如果要以 FLOW-3D(x) 執行,必須先執行單次的設定,接著再以 FLOW-3D(x) 執行這個重複的流程。
操作流程
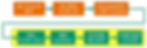
第一組 FLOW-3D 設定

第一組 FLOW-3D 設定按照標準的設定執行。由於需要變更的參數較多,前面準備好的 EXCEL 表必須同時存放在執行目錄下。
另外,使用者希望截取每一組結果的影像/影片,因此可以先以 FLOWsight 讀取結果,並且建立 Context 腳本。只要將腳本儲存在專案目錄下,FLOW-3D(x) 同樣可以根據腳本輸出影像及影片。
建立工作流程
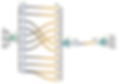
工作流程包含了 Excel node + FLOW-3D simulation node + FLOW-3D post processing node。
其中可以預期的是 Excel node 的輸入端應該是三組,分別是 雷射光斑半徑、雷射功率,以及雷射移動速度。最後的輸出端則是包含了影片/影像。
Excel node

Excel 表內原本就包含了方程式,分別是抓取整體的加工時間、輸出的分段時間、雷射啟動/關閉的時間,以及雷射移動/停止的時間等。
只要 Excel node 的表格方程式建立是正確的,後續抓取設定就是正確的。
Excel node 內可以看到有綠色框線以及紅色框線。其中綠色框線屬於輸入項,紅色框線則是 Excel 的輸出項,這樣可以讓使用者清楚的確認那些資料是輸入項目,哪些資料屬於輸出項目。
最後,tag 代表的是標示名稱。如果項目眾多,使用者可以在 tag 內變更為中文名稱,這樣在後續設定時會比較容易看到要抓取那些結果。
FLOW-3D simulation node

FLOW-3D simulation node 可以讀取 prepin 檔,將相關的參數丟到輸入端,以便從 Excel node 接收變數。
此處必須注意的是所有的參數名稱定義來自於 FLOW-3D,如果對於名稱不是很確定,可以在 FLOW-3D 的 GUI 內查詢。
只要將滑鼠停留在填入參數的位置,FLOW-3D 的GUI就會在旁邊顯示該位置的名稱為何。由於名稱是固定的,只要設定一次後就會知道名稱為何。

FLOW-3D postprocessing node
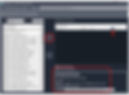
在執行這種多參數組合時,輸出項只要隨便抓一個結果就好,因為目的只是為了抓取後續 “截取影像” 的時間點。
右下側則是輸出的設定。只要在這邊輸入 FLOWsight 的路徑,FLOW-3D(x) 會在每一組的結果下建立目錄,儲存影像及影片。
如果有指定視角,可以在此處輸入 context 的腳本,這樣 FLOWsight 在建立資料時就會讀取腳本的資料,建立相關的結果輸出。
連結 node

將所有的 node 相連,建立工作流程
Add task
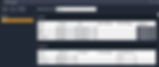
這次的參數改以固定數值輸入,因此可以用 Catagorical list 輸入變數資料。

每一個參數都可以建立數值資料,沒有限制需要整數 or 實數。
Task 的其他設定如下:
1. Input:指定每一個參數的輸入資料。此處採用 Catagorical,代表輸入自己定義的數值
2. Output:由於要輸出參數組合,所以這邊的定義不影響結果。
3. Budget(iter):執行組數,每個參數取三組,3X3X3 = 27 組 (如果組數不夠,執行時會跳出警告訊息)
4. Save options:All = 所有的分析結果都存檔
執行分析

資料轉出

FLOW-3D(x) 專案目錄為 AMOPT,執行 Task 後,會在 AMOPT 下建立一個 history 目錄,每一組的分析結果則是會以編號做為名稱,在 history 下再以不同的目錄儲存。
至於以 context 儲存的影像及影片,則是在每一個分析結果目錄下會再建立一個 report 的目錄,資料會儲存在裡面。名稱則是以”分析結果輸出秒數” 做為檔名。

FLOW-3D(x) 的結果檔同樣可以轉出為 excel 表,使用者可以從這邊搜尋每一組分析使用的變數資料以及檔案儲存位置。
利用 FLOW-3D(x) 的全自動輸出,使用者可以很容易的建立如下圖的分析結果。這對於使用者而言是件非常輕鬆愉快的工作。
結論
如果使用者需要一次測試多組參數的組合,利用 FLOW-3D(x) 可以大幅縮短設定時間。僅需要一次設定,就能夠讓 FLOW-3D(x) 取代重複的資料輸入 >> 輸出結果 >> 輸出動畫/影像。
由於 FLOW-3D(x) 支援 Excel,搭配 Excel 的公式處理,使用者還可以做更多的參數變化組合。這對於測試參數建立比對的工作相當有效率。
%E7%B8%AE%E5%B0%8F.png)